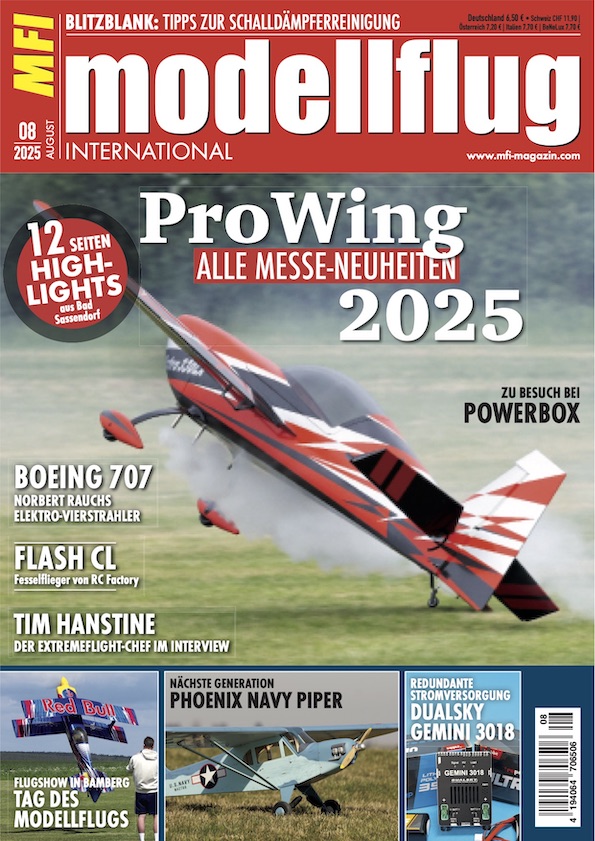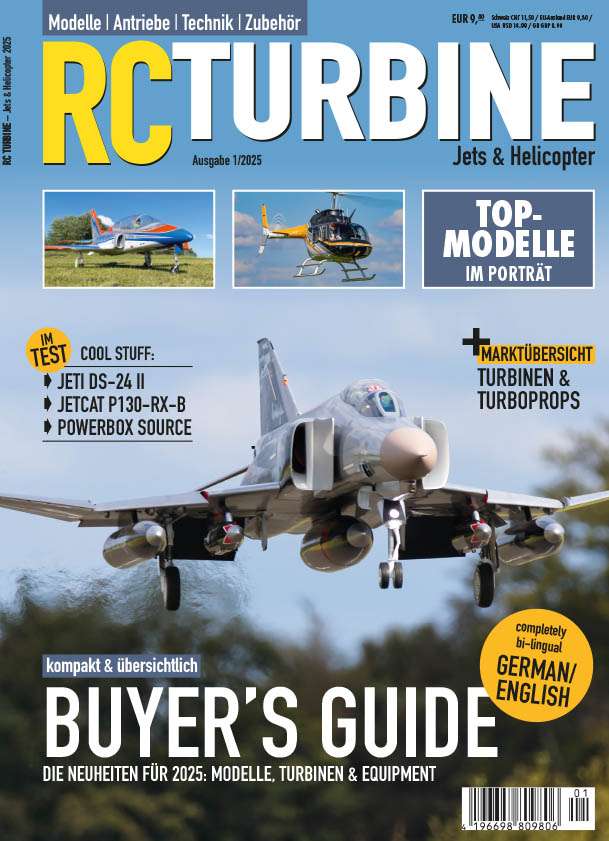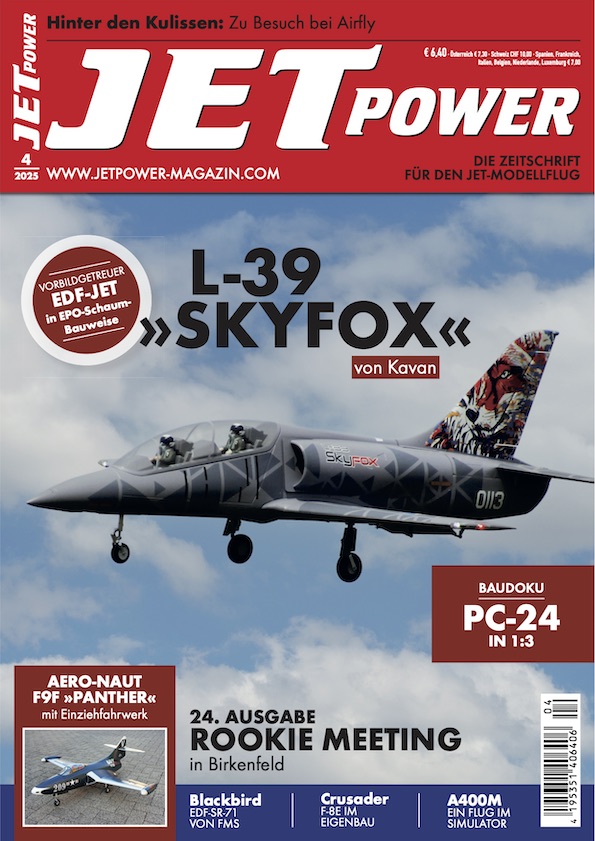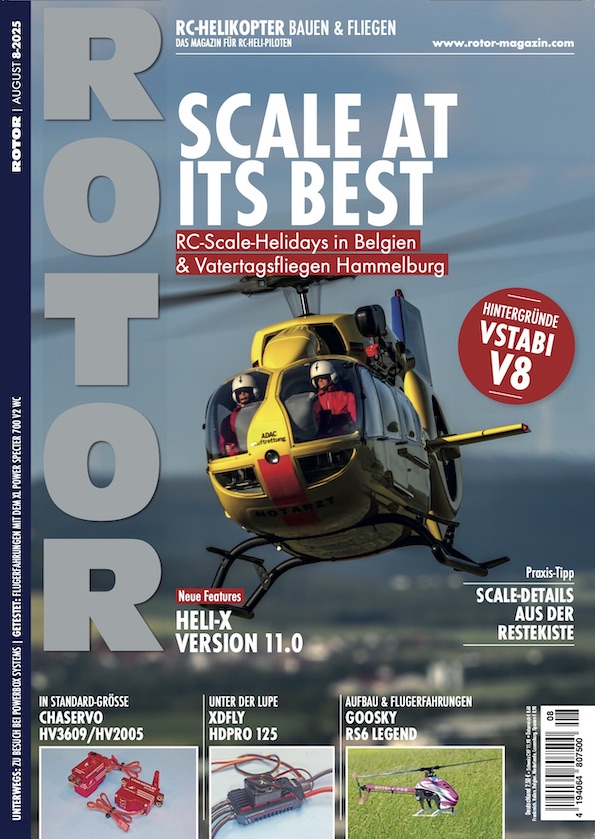NC-EAS(Y) 4 Pro im Überblick
Geht es Ihnen auch so, dass Sie sich ob der »vielen bunten Smarties« eines neuen Programms anfangs verwundert und verwirrt die Augen reiben? Die CAM-Software NC-EAS(Y) Pro ist da keine Ausnahme. Grund genug also, sich vor der ersten praktischen Anwendung mit den wichtigsten Funktionen und Notwendigkeiten, die für die Praxis unabdingbar sind, vertraut zu machen. Das Softwarepaket finden Sie im Internet unter www.easgmbh.de bei den Downloads. Laden Sie NC-EAS(Y) in der Version 4.x herunter und installieren Sie es auf Ihrem Computer, indem Sie die exe-Datei aktivieren. Das war es auch schon.
Nach dem Öffnen von NC-EAS(Y) 4.9 Pro wird Ihr Bildschirm in etwa so aussehen, wie in Bild 1 zu sehen. Ganz oben finden Sie wie immer und überall die Hauptmenüs, darunter eine mehr oder weniger große Anzahl von Icons, deren Bedeutung Sie bald kennenlernen werden. Den größten Teil des Bildschirms nehmen zwei Registerkarten mit den Bezeichnungen 2D Ansicht und 3D Ansicht ein. Hier sehen Sie im Grunde den Arbeitsbereich der Maschine. Aktivieren Sie 2D Ansicht. Rechts auf dem Bildschirm finden Sie die Registerkarten Manuell bewegen, Pendeln/Fahren bis und Simulation. Aktivieren Sie bitte Manuell bewegen.
Sollten von den vielen hier gezeigten Icons einige fehlen, rufen Sie bitte unter Ansicht im Hauptmenü den Punkt Werkzeugleisten auf und sorgen Sie durch Klicken dafür, dass im dortigen Aufklappmenü vor allen Bezeichnungen Häkchen stehen. Lediglich den Punkt Kamera überspringen Sie bitte. Ordnen Sie danach per Drag & Drop die Werkzeugleisten wie auf unserer Abbildung des Bildschirms an. Am linken Bildschirmrand sollten von oben nach unten die drei folgenden Werkzeuggruppen angeordnet sein: Ansicht, Zeichnung bearbeiten und Wegoptimierung.
Die große weiße Fläche auf der Registerkarte 2D Ansicht zeigt den Arbeitsbereich der Maschine: In diesem Bereich kann die Maschine maximal fräsen. Zeichnungen, die darüber hinausragen, können also nicht bearbeitet werden. Sollte Ihre weiße Arbeitsfläche von Linien durchzogen sein, wird ein Raster mit Linien im Abstand von 10 mm angezeigt. Unter Ansicht -> Raster bzw. mit F5 kann das Raster ein- oder ausgeblendet werden. Versuchen Sie das doch gleich einmal…
Die türkisfarbene Fläche zeigt die Ausmaße des Materials an, das wir verwenden. Große Fräsprogramme nennen dieses Teil nicht von ungefähr »Block«. Bei uns heißt es Werkstück. Die Materialmaße gibt man ein, indem man oben, unterhalb des Haupmenüs Hilfe, auf den das Icon Werkstückparameter klickt. Es stellt einen Quader dar (Bild 2). Verändern Sie die Maße für X und Y in der linken oberen Ecke des sich öffnenden Untermenüs und klicken Sie auf OK. Die türkise Fläche wird entsprechend wachsen oder schrumpfen. Später, wenn Sie eine Zeichnung importiert haben, macht es Sinn, über den Z-Wert auch die Materialstärke zu verändern. Das Ergebnis können Sie sich dann in der 3-D Ansicht anschauen. Spielen Sie auch hier ein bisschen mit verschiedenen Werten.
Der gelb, rot und blau gestaltete Punkt links unten am Werkstück ist der Punkt, an dem die Fräse beginnt zu arbeiten: der Nullpunkt ihres Werkstücks (Bild 3). Auf dem gleichen Bild sehen Sie ein Kreuzchen mit einem blauen Großbuchstaben P. Es ist ein Parkpunkt. So, wie wir bei einer längeren Autobahnfahrt gerne einmal einen Parkplatz ansteuern, begibt sich auch unsere Maschine gelegentlich dorthin, z. B. am Ende oder bei einem Abbruch eines Fräsvorgangs.
Das runde blaue Zeichen mit den zwei Pfeilspitzen in der linken unteren Ecke der Arbeitsfläche ist der Plotterursprung – für die Maschine der absolute Nullpunkt. Da die Maschine beim Schließen des Programms »vergisst«, in welcher Stellung sie sich befindet, muss nach jedem neuen Programmstart dieser Punkt zuerst angefahren werden. Diesen Vorgang nennt man Referenzfahrt. Sie wird durch einen Klick auf das Icon mit dem völlig …
Einen ausführlichen Bericht lesen Sie in der Ausgaben 1/2014, 1/2014 und 3/2014 des MFI Magazins.
Hier finden sie den Download der Software.